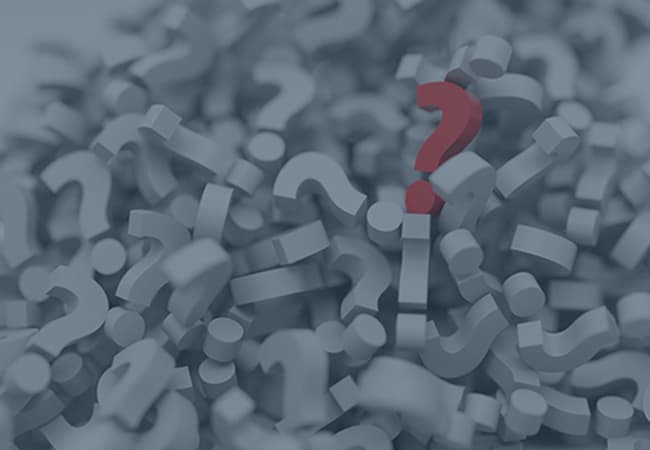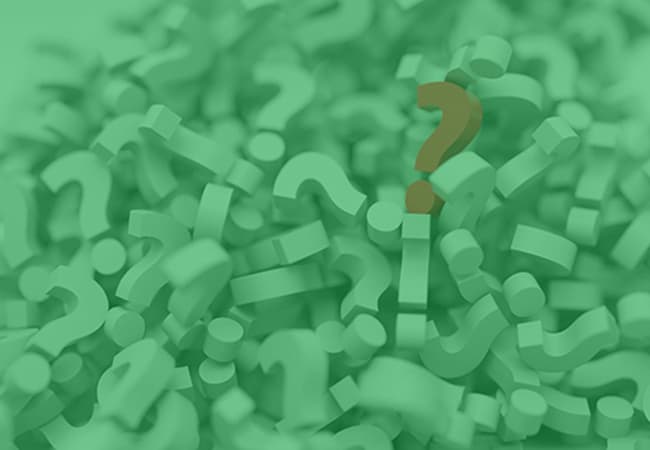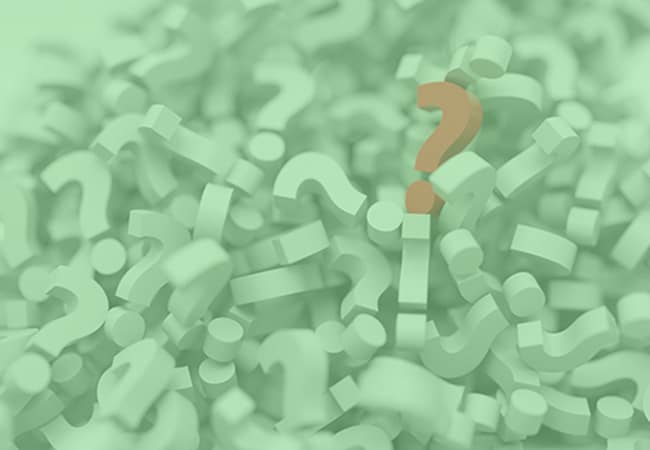EMAIL SIGNATURE FAQ's
Animated Email Signature Customization FAQ's:
If your button is bringing you to a page that tells you it has not been configured yet, this is telling you that your button link field is blank and needs to be corrected. Please login to your SignaSource account, customize your signature and click on that button under your signature. Be sure the “Link” field of each button is properly filled in to the webpage you want it to link recipients to.
Anytime you ADD, DELETE or RE-ARRANGE your buttons, your signature will need to be reinstalled in your email program in order to be displayed properly. If all of your buttons, links and information looks correct in your signature account, but do not look correct on your email, you should then reinstall your signature following your email instructions.
Once your design request has been submitted, one of our graphic designers will begin on the first proof for your review. We will contact you if we have questions about your design. You will receive an email notice when your design is ready for viewing. Once you have reviewed your custom template, you can approve it as is or submit it back for additional changes (please note you are only allowed 2 additional changes after the first proof is designed). Designs are generally ready within 1-3 business days, in the meantime you can continue to use our template selection of signatures. Once you approve your custom design, your information will transfer over from your existing signature to your new custom one automatically!
n order to link your button to your Facebook account, you need to find or create your username which will then provide your with a URL link address. Copy and paste that URL link address to the button you want linked to your Facebook account. To Find or Create your Facebook Username: 1) Login to your Facebook account. 2) Go to: http://www.facebook.com/username 3) If you already have a username link, it will be shown at the top of the page… copy and paste that link to your button link. 4) If no username is setup yet, you may choose a username that Facebook suggests, or create your own. Select “Check availability” to check for available usernames. If the desired username is available, click “Confirm” in order to confirm your choice. 5) Copy and paste the shown URL address to your button link address.
You may be using a corporate template in which the company does not allow changes to be made to the formatting of the template.
You will be able to change the icon from Facebook to another social media icon by clicking on the Style tab next to linking when you are adding the button or when you click Customize and then click on the button.
Please check to make sure you have added a destination for the button. From your dashboard, click “customize signature” then on your button. You can then add your destination under the “linking” tab.
You may be using a corporate template in which case the support center would need to assist you in changing your account.
More FAQ’s:
If you have questions or need some help, no problem! Our customer support team is ready to help answer any questions you may have. Give us a call or click below.